In this video I am sharing with you all the tips and tricks I use to make ClickUp Easier and simpler to use. Clickup can be quite hard to get the hang of, and you may want to quit before you even start! But in this video, I will show you some of the ways I made it more simple and easier to use. If you would rather read than scroll down past the video to read my 10 tips!
Table of Contents
WATCH THE VIDEO HERE:
Hey guys so I know that click up can be complicated. I don’t know how many times I wanted to switch back to Asana or Trello just because I couldn’t get the hang of ClickUp. So in this post I’m going to be showing you some tips and tricks to make ClickUp a lot easier and simpler to use
ClickUp is a project management tool that I use every day for all areas of my life. But sometimes it can be a little intimidating, especially if you are just getting started. It might overwhelm you and you might just want to quit before you even started. But please don’t because it has changed my life ever since I started using it. I have been so much more productive, and I’ve been getting so much more things done. And it’s not just in my business, I use it a lot for my personal life as well. I’m never forgetting anything and I just love it so much.
So here are some of the tips I use to make ClickUp simple and easier to use:
1. Use Custom Fields for stages instead of the Statuses
- If you set up your statuses as stages with multiple statuses, you won’t get that check mark, and sometimes you just want to check it off. So if you use statuses, you’ll get all of these options whereas if you were to just use “to do” and “done” you can get that check mark.
- So instead of having these as statuses I highly suggest you use a custom field and use the drop-down menu. It has the same exact steps except I’m using a drop down for it and then I created my statuses just as “to do” and “done”, and it just makes it a lot easier. Especially if you use sub-tasks, because now you can just check those off as well.
2. Separate your categories.
- So I like to plan my life in sections. I have categories for every part of my business and life separated into different spaces. So we have my business things, home and family life, things that are personal to me etc., and then when I plan I put that task into the list that it belongs. So I have a master list for each of these areas and when I want to plan it makes it a lot easier to find
3. Use the EVERYTHING space
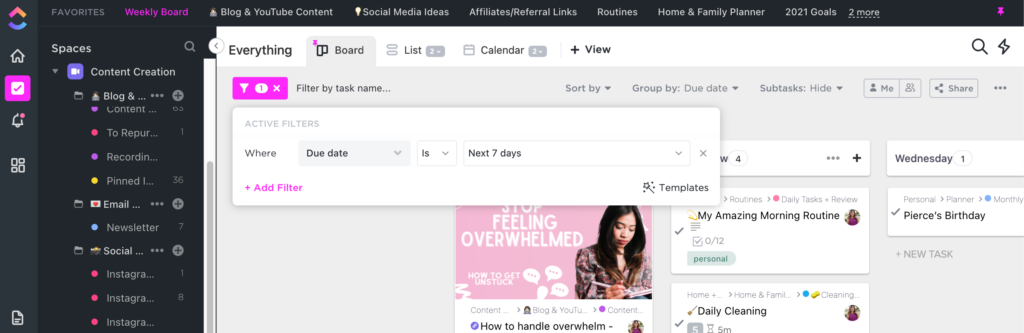
- In ClickUp, you can click on the Everything Space and it will show you all of your assigned tasks in all of your spaces together in one spot. At first, it will look crazy, because it is showing you everything! But the way to simplify this is by using filters.
- I have mine filtered and sorted in a way that creates my own organized weekly planner. If I didn’t have that filter it would look like chaos.
- I grouped it by due date and then I used the filter “where the next 7 days is” so that gives me this kind of things I need to do today also for the next couple of days as well
4. Add things to your Favorites

- You can add any list or folder to your favorites bar.
- Your favorites are usually pinned on the sidebar, but if you click on the push pin, it will allow you to pin it across the top.
- I like to save my most-used lists right on top
- To add a list to your favorites just click on the “…” next to the list and scroll down til you see a star and “add to favorites”
5. Use the Task Tray
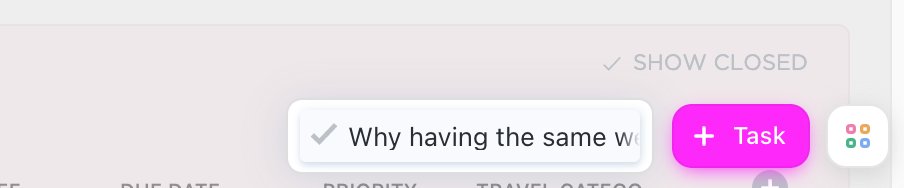
- The Task tray allows you to minimize tasks so you can easily access them right away.
- Similar to the favorites but these are more for daily use. You can easily X it out when you’re done with the task.
- These are great for tasks that you were working on, you simply minimize them and they will be in your task tray across the bottom.
- You will be constantly reminded to be working on a task.
- A newer feature which is similar to the task tray is using the LineUp feature on your home page.
6. Use the Notepad
- I love using the notepad. There’s a little icon in the bottom right hand corner, or you can just click P.
- I love using this for daily braindumps, a quick to buy list, a daily done list, or for any ideas I have on the fly
- You can make checklists, bullets points, add a table and so much in that little notepad!
- The other cool thing about it is that if you can easily highlight something and create a new task with it, then add it to a specific space or list
- You can access this from anywhere if you have the Google Chrome extension.
7. Simple Recurring Tasks
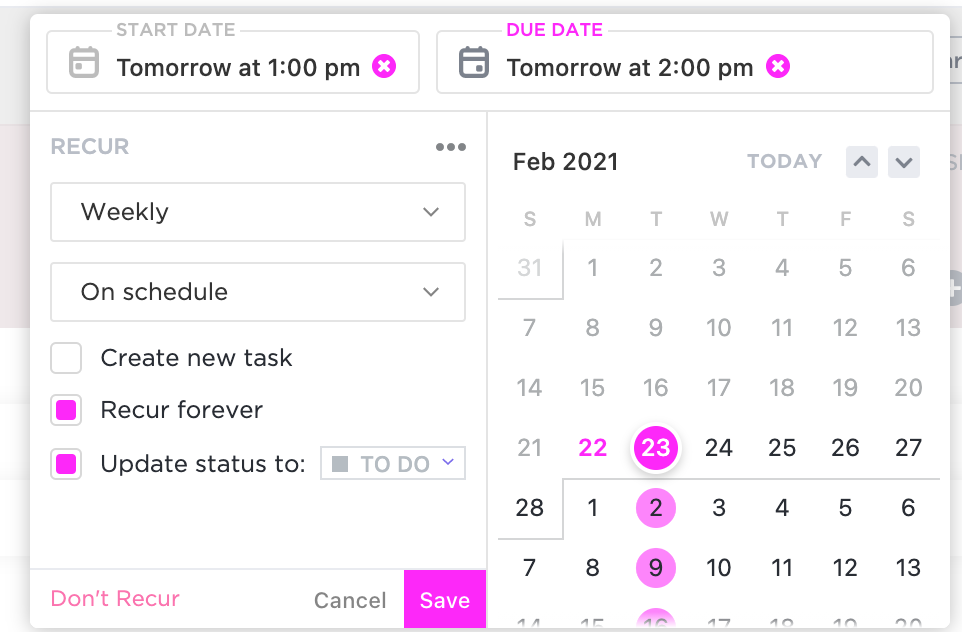
- When you set up recurring tasks that you don’t need multiple copies of, try setting it up so that you change the status back to “to do” or “open” instead of creating a new task.
- When you create a new recurring task you can clutter up your clickup, especially if you missed checking it off.
- I use this for my weekly cleaning schedule but sometimes I don’t go into ClickUp to check it off. I like to just have the reminder.
- If it created a new task every week for my cleaning schedule, my ClickUp would have so many copies of “Clean the bathroom”, but I don’t need to have that many tasks for the same thing.
- Only create a new recurring task if you want multiple copies of that task or to see the stats for that same task regularly.
8. Change the Layout Style
- ClickUp has 3 different layouts you can use.
- Simple Layout – This layout has your spaces, dashboard, docs, and more all condensed into the left sidebar. Each tab can be expanded or minimized.
- Modern Layout – The modern layout lets you collapse everything into a single sidebar. There is a toggle from the space to expand your folders and list. There is no separation of spaces.
- Clean Layout – The clean layout is a more condensed layout where Inbox, favorites, and notifications can be found as icons on the far left above the spaces. There is a clear separation between the space and folders..
- To switch layouts, click the sidebar settings with the settings icon, select layout size & style and choose the one you want. You can even change the size!
- Play around with the different layouts and choose the one that makes most sense to you.
9. Turn off ClickApps
- ClickUp has TONS of features! It’s meant to be used for everybody from small teams to big companies! However, I’m still a one-woman show and it’s just me using my ClickUp. So what I found helpful in keeping things simple is turning off a bunch of the Click Apps in ClickUp.
- You definitely aren’t going to use everything, but it is nice knowing that when you do need it, it will be there for you when you’re ready.
- The main ones I use are priority, custom fields, tags, time estimates, time tracking, remap subtask due dates, LineUp, Nested Subtasks, and Relationships.
10. Change the Font
- Did you know you can change the font in ClickUp? I was never really a fan of the wide rounded font that is the default on ClickUp.
- If you go into your My Settings, and turn on Global Font Support, you can get the font to look more slim, taller, and cleaner. Similar to an Arial font.
- It’s not that big of a difference, but I love the way it looks now compared to the default. And I notice it much more on the mobile app!
So there you have it! 10 tips to make ClickUp more simple and easier to use! I hope these tips helps you to get started with ClickUp and not give up on it!
Try ClickUp for free here: https://clickup.com/?fp_ref=jdajm (Affiliate Link)
*********************************************************************
FOLLOW ME:
Blog: https://www.wendaful.com
Shop: http://www.shop.wendaful.com
Instagram: http://www.instagram.com/wendafulplanning
Pinterest: https://www.pinterest.com/wendafulplanning/
Email: [email protected]
– – – – – – – – – – – – – – – – – – – – – – – – – – – – – – – –
Amazon Storefront: https://www.amazon.com/shop/wendaful
*Please note that some of the links in this post are affiliate links.
******************************************************************************************
Way Home by Tokyo Music Walker https://soundcloud.com/user-356546060
Creative Commons — Attribution 3.0 Unported — CC BY 3.0
Free Download / Stream: https://bit.ly/tokyo-music-walker-way-home
Music promoted by Audio Library
**********************************************************************

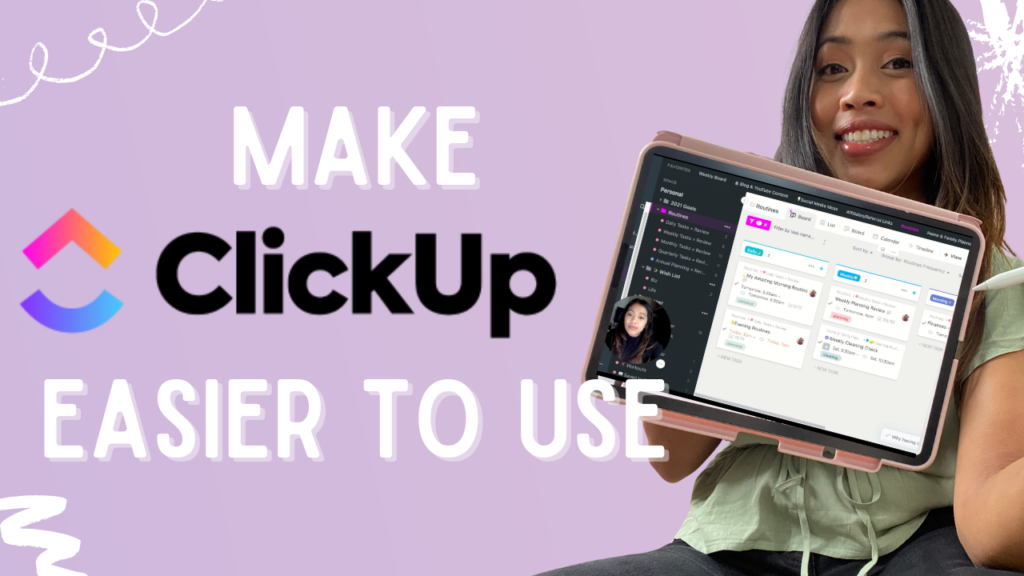
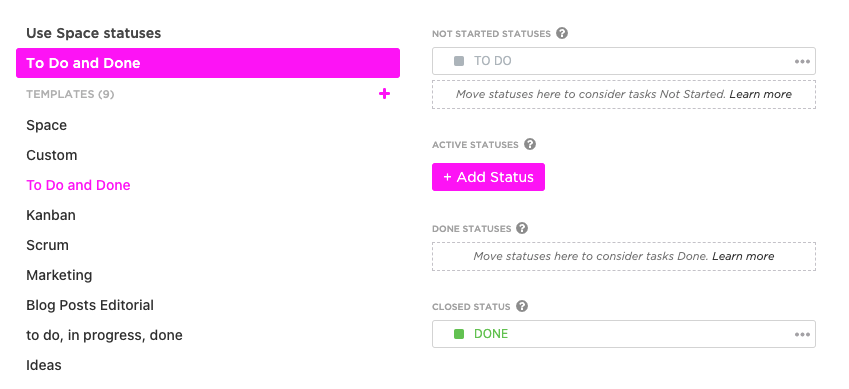
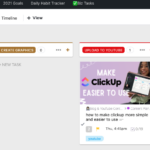
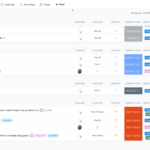
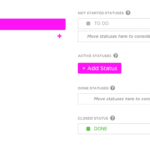
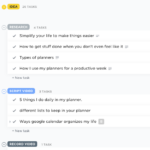
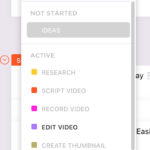
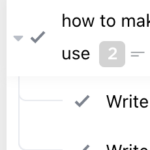
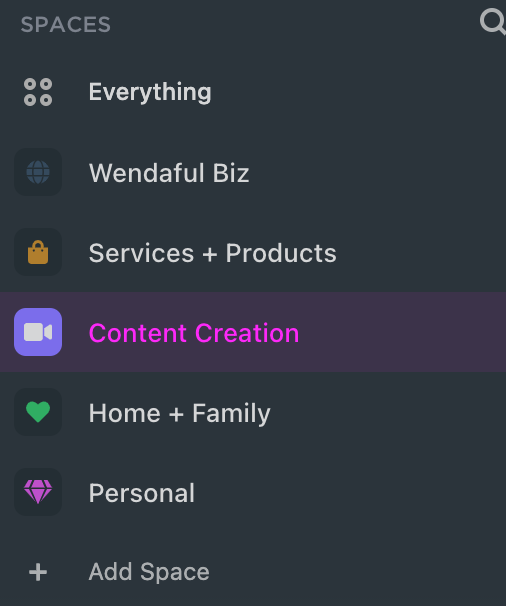
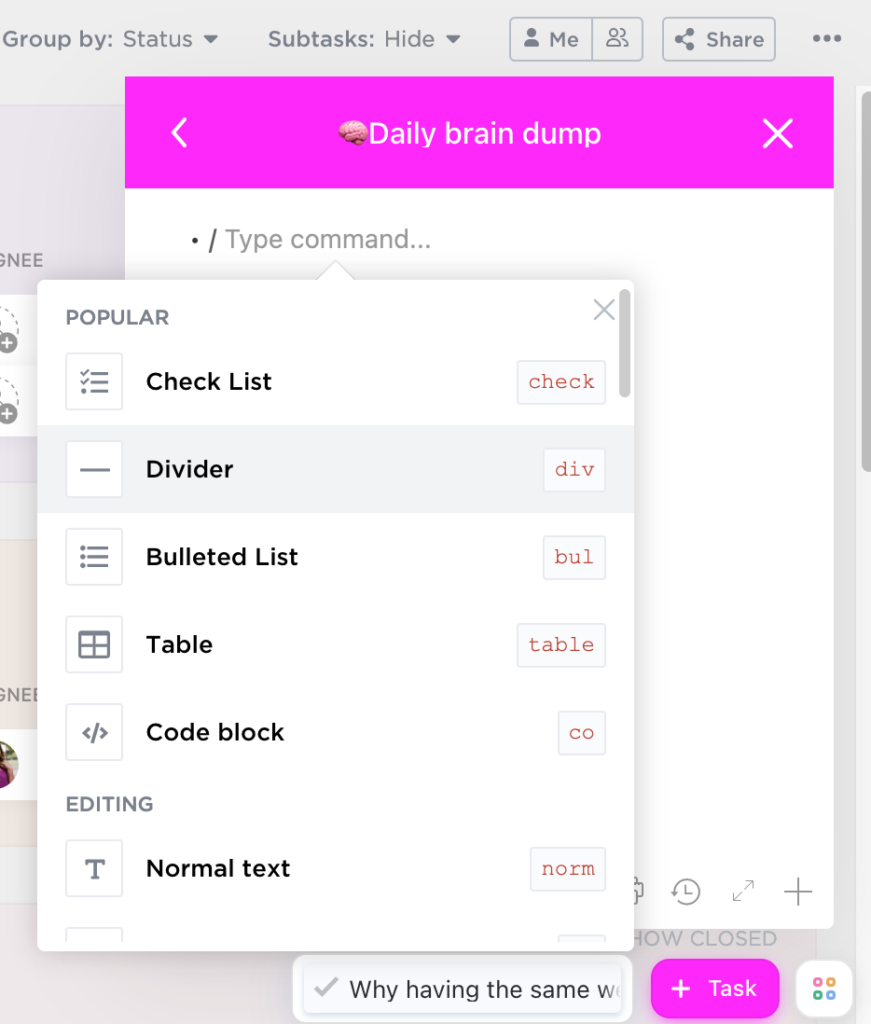
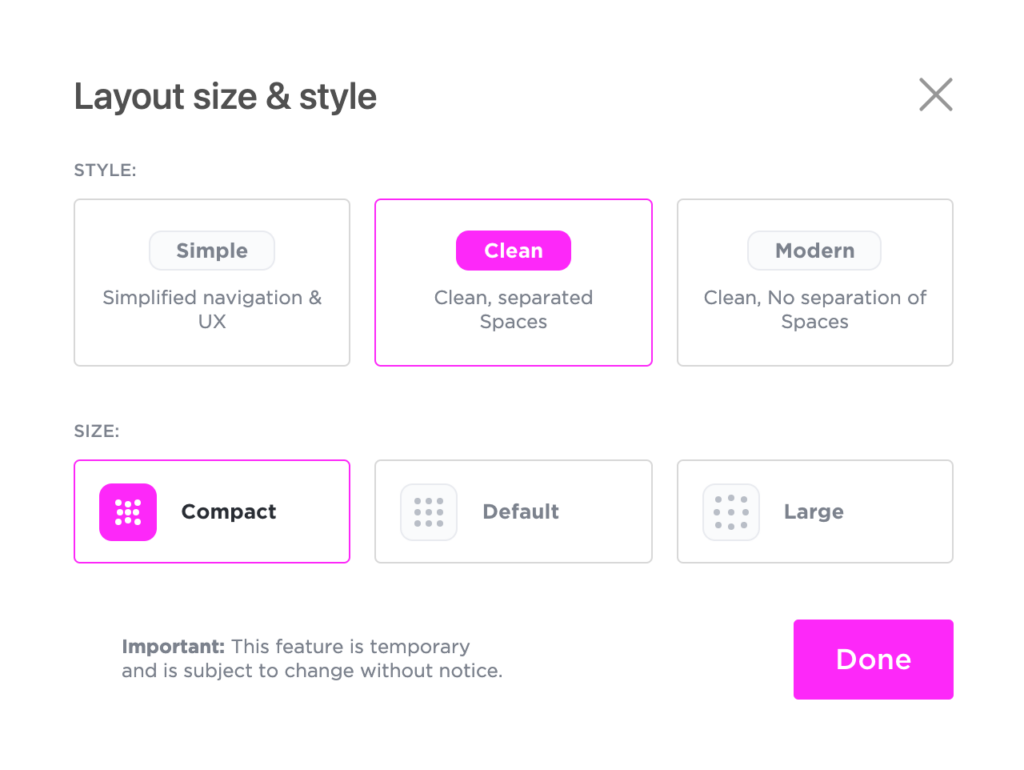
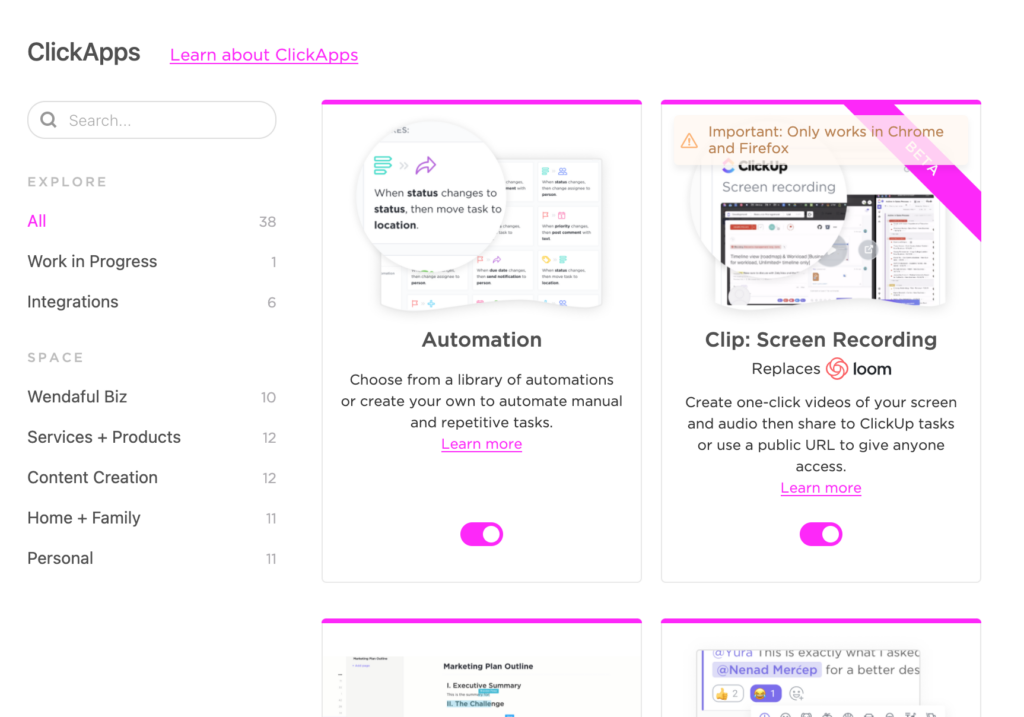

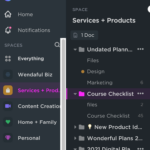
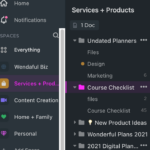
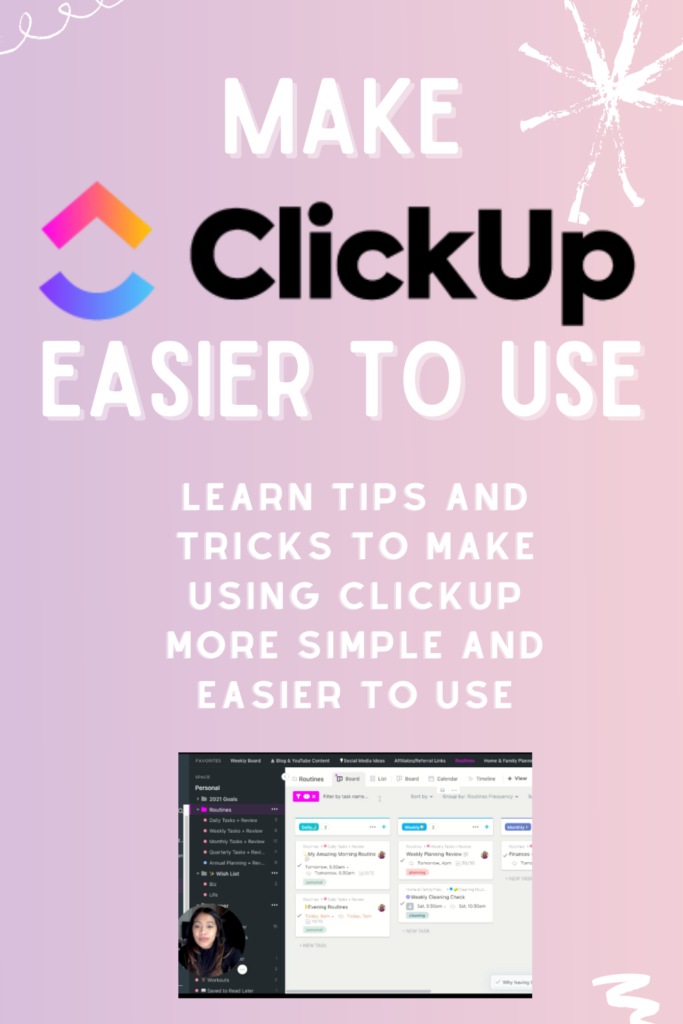
This video is so so handy and I’m not even halfway! Thank you so much for sharing. I have been so confused with where to start and your content is so exciting and informative and easy to take in as well. I struggle to stick with one planning method and I feel this is the right one for me and just needed some guidance and glad I came by your page! Look forward to checking out your content 🙂