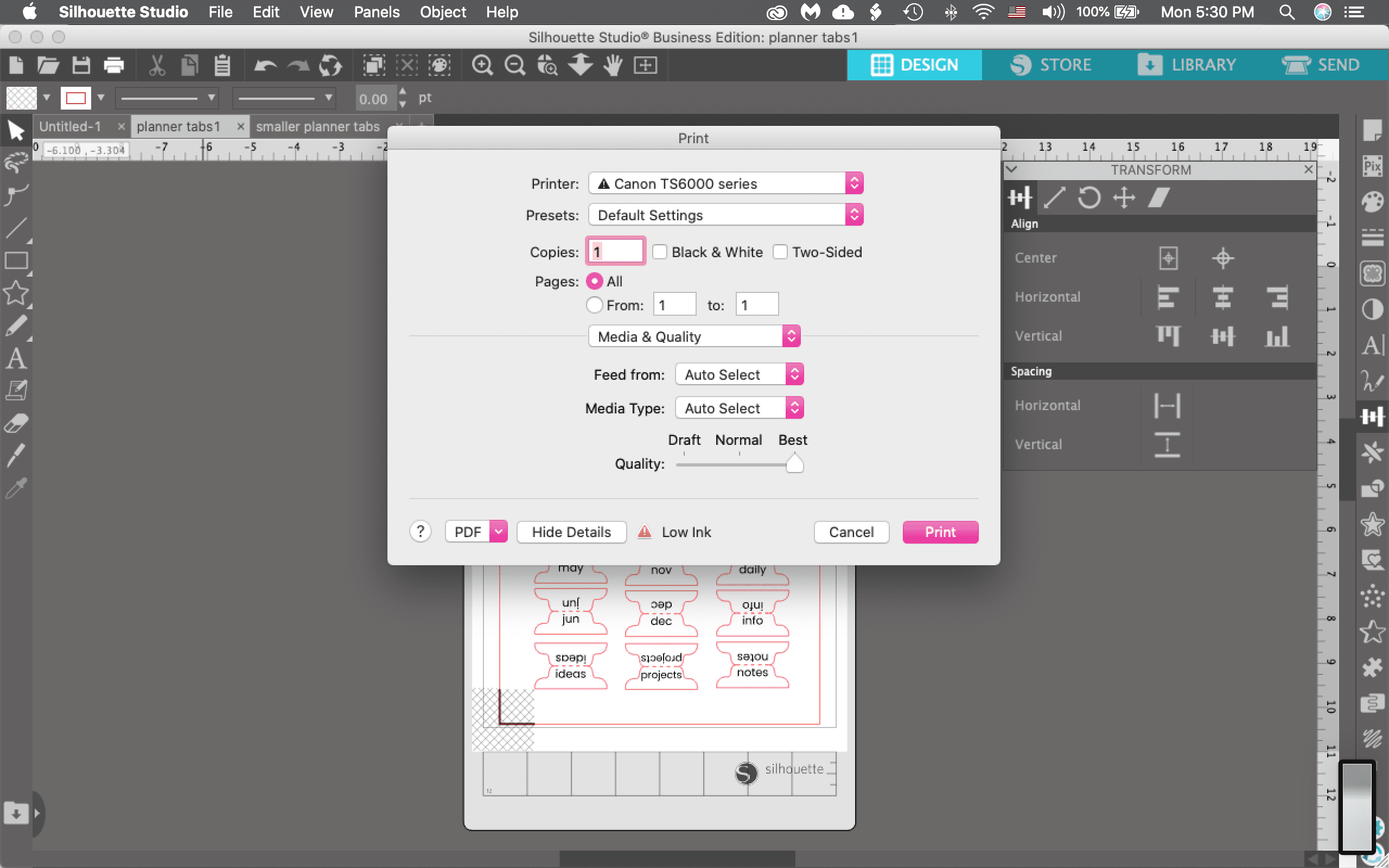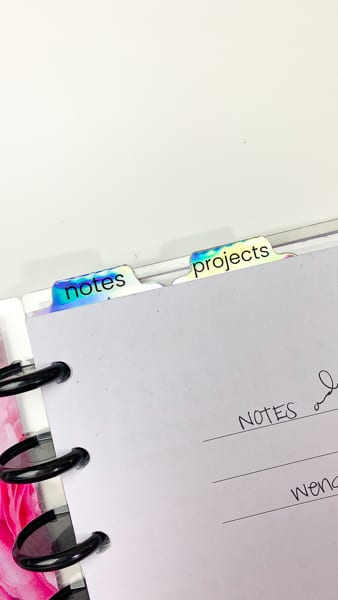This post is sponsored by Silhouette America and contains affiliate links, which allow me to earn a small commission at no extra cost to you.
It’s time for another DIY! Silhouette America has lots of new materials, and one of my new favorites are the Holographic Sticker Paper! They’re so fun to use and will definitely make your planner pop! In this post I’ll be sharing how to make holographic planner tabs and stickers I made using the Holographic Sticker Paper from Silhouette America.
This material has a printable surface and an adhesive backing. The sticker surface’s holographic effect shows through your printed images. The best part is that you can print it with either an inkjet or a laser printer.
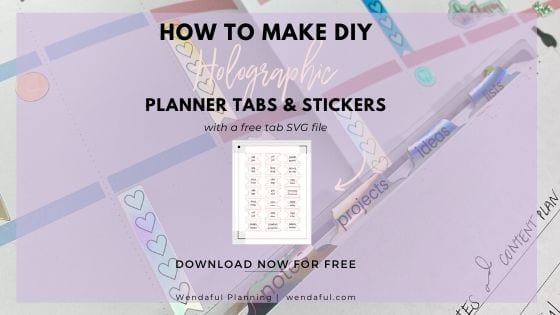
Table of Contents
How to Make HOLOGRAPHIC PRINT & CUT Stickers
Making your own holographic stickers at home is easy to do.
The print & cut feature for Silhouette involves printing a project in your regular home printer then sending it to cut in your silhouette cutting machine. Before you print, you need to make sure there are registration marks that will print on your project first. Then you place that printed sheet on a cutting mat and send that to your machine so it knows exactly where to cut.
Once it is done cutting, you should have a whole sheet of ready to peel stickers to use in your planners right away.
Supplies Needed:
- Silhouette Machine (Cameo/Portrait)
- Silhouette Cutting Mat
- Silhouette Cutting Blade
- Printer
- Silhouette Holographic Sticker Paper
- Download the SVG file for the Planner Tabs Stickers Design Here (requires Designer Edition to open this file)
- Or if you want another dimension to your planner stickers try some of these from the Design Store:
Step 1: Open the Free planner tabs Stickers design in Silhouette Studio®
When you are download the the SVG file or your studio file from the Design Store, be sure to click open with and select Silhouette Studio. Or you can open up Silhouette Studio and open the file directly by going to File>Open and finding where you downloaded the SVG file. Please note that you will need the Designer Edition to open the SVG file.
Go to “Page Setup” and make sure your workspace matches the size of paper you will be printing on (should be 8.5 by 11 inches) and the cutting mat you will be using (I am using a cameo mat).

STEP 2: Add registration marks
You will find it in the 3rd tab of the Page Setup panel. Click on the Type 1 Style and you can keep everything else as is. Once the registration marks are on, you should see a box and two L shaped marks in three corners of your project. Make sure that your design is not touching any of the grey cross-hatched areas (those areas will be white and not holographic on these sticker sheets). I found that the default settings worked perfectly even if it did print on the holographic part.
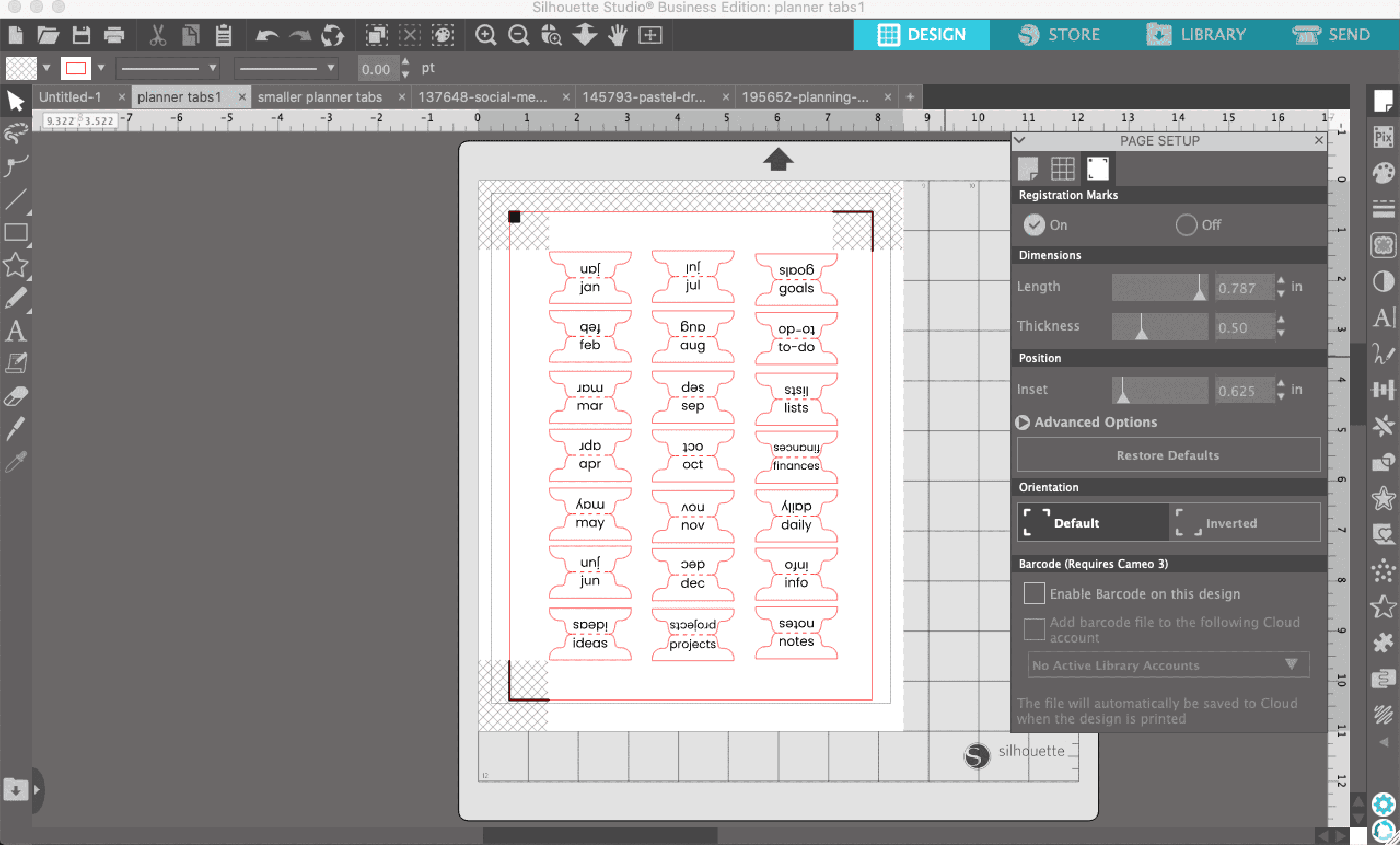
STEP 3: Print your design
Now your design is ready to print! Make sure your sticker paper is loaded in your printer the correct way. For my printer and the white Sticker Paper, I had to put the yellow side up. If you don’t know which way your printer prints loaded paper I highly suggest testing it out first. I typically like to put a mark on the top of the paper I loaded and then print to see.
After loading your material in your printer, click the print icon to send it to your printer.
Step 4: Load it onto your cutting mat & load it into your machine
After printing, take your sticker sheet and place is on your cutting mat. Be sure it matches your workspace design just like in Step 1. Align the printed sheet of paper to the left side of the mat. Then load your mat into your Silhouette Machine. The mat needs to align with the blue line with the arrows. Place the edge of the mat along the blue line. Once aligned, press “Load” on your Silhouette.
Then go to the “Send” tab and click on the material for – Sticker paper, Glow-in-the-Dark (this worked perfectly for me for this holographic sticker paper). Adjust your blade so it matches, or skip if you are using an autoblade. Then hit Send to start cutting.
Step 5: Let the Silhouette start cutting
After hitting send, your Silhouette will scan the page for the printed registration marks. Then it will start cutting.

Step 6: check your stickers & peel the sheet off the mat
After it is done cutting, unload your mat. Check if it has cut correctly, it should be a kiss cut and peel up easily with the white sheet behind still. If all is good, then flip over your mat and peel the mat away from your sticker paper (this prevents your sticker paper from curling).

step 7: add your holographic sticker tabs to your planner
Now add your tabs your to your planner. Whether you’re using a notebook or a bullet journal. Now you can simply stick the edge of it your paper and fold it over on the dashed lines.
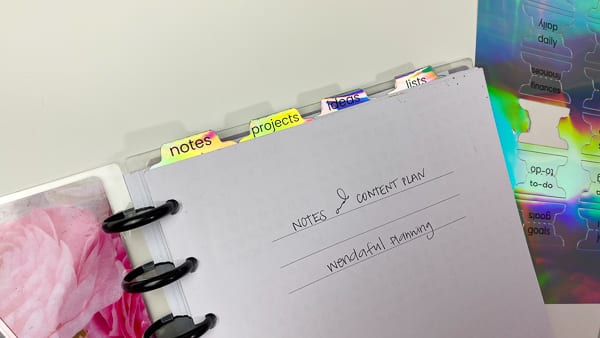
If you printed out the stickers you can use those in your planner! These stickers were designed to be used in an Erin Condren Planner, but they can be used for almost any planner. I am using mine in a Simplified Daily Planner by Emily Ley.
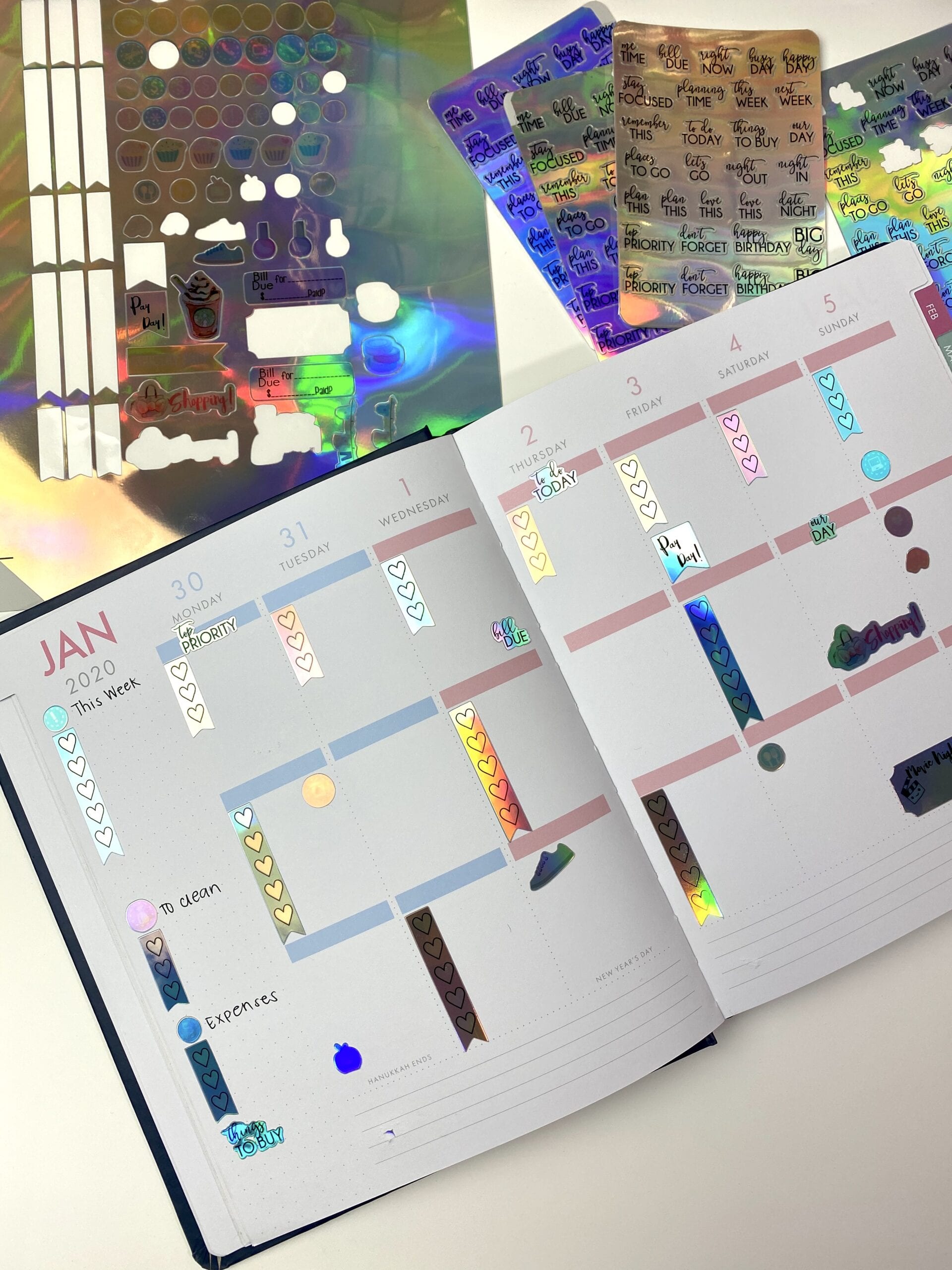
Having Trouble?
If you are having trouble with the registration marks reading, you can try doing it manually before in the “send” tab. You simply use the arrows there to position the blade above the black square and select “register”. It’s also a good idea to have decent lighting around the machine to be able to read the registration marks. Place a lamp near your silhouette or place it near a window with lots of sunlight. Be sure your paper is aligned correctly as well & that nothing is blocking the registration marks.
If you are having trouble with your stickers cutting all the way or not cutting at all, be sure to do a “test cut” before cutting the entire project. Unload and peel to see if it cut correctly. If it cuts all the way through or doesn’t cut at all try adjust the blade depth or thickness until it’s just right. Be sure to also check your blade to make sure the screw cap is screwed all the way (on the ratchet blade), and if you’re using the autoblade, make sure it’s completely down in the carriage without a gap. Another solution may be to try switching out the blades if it is an old one.
If it’s cutting in the incorrect spot consistently, just try to close out of the program and start over. A good reboot most times does the trick for me.
I hope this little tutorial was helpful for you! Have you tried to make your own stickers with your Silhouette yet? Give it a try and let me know below!
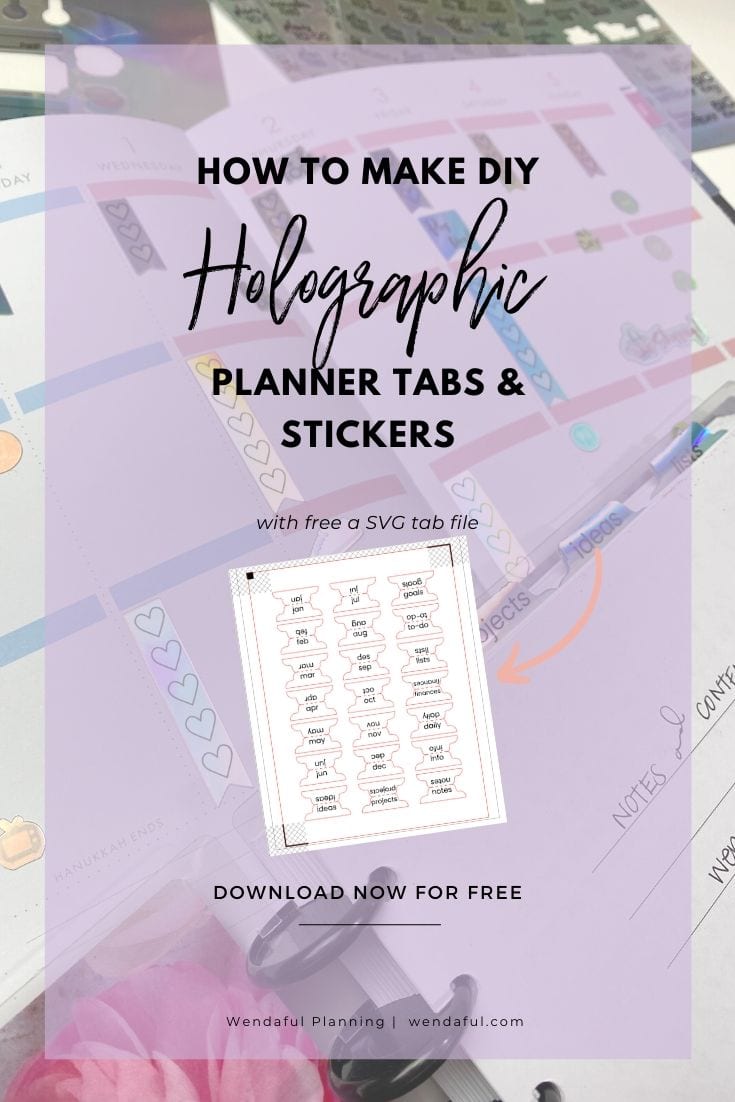
Click here and use code 10OFF to get 10% off regular priced items (bundles and promo items not included).