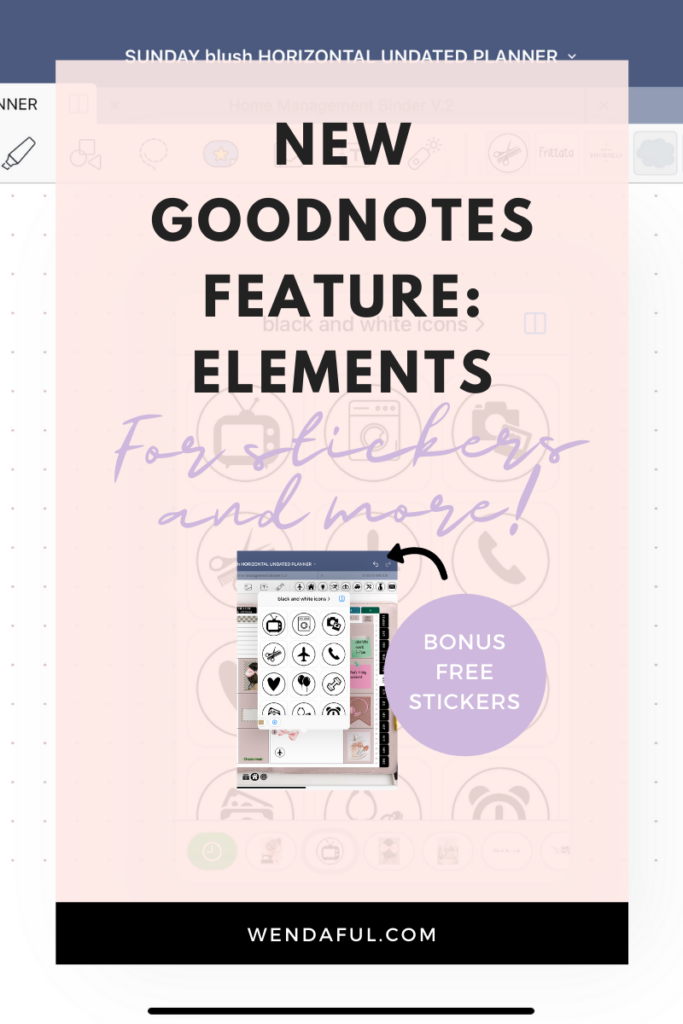I am sure you have already updated and started using the Goodnotes Elements feature If you are a digital planner who loves using stickers and saving time, then this feature is something you are going to LOVE!
I have been a beta tester since January and I have gotten very familiar with it. In this post I will share with you some of my tips and how to use it so you can plan even more productively! Be sure to stay to end so you can download my free black and white icons so you can test them out in your GoodNotes app today!
Table of Contents
Watch the video:
What is the Elements Feature all about?
If you have ever gotten annoyed of copying and pasting stickers, repetitive tasks, sticky notes, etc., then the Elements feature is going to be a game changer for you. With this feature you will be able to access all of your stickers and most used objects and input them into any notebook or planner so much faster. After you update your Goodnotes app in the app store, you will see a new icon in the top toolbar that looks like a star. If you click on that you will see some pre-made collections from Goodnotes already pre-installed.
You will also notice now that if you select an image or text or any other object, using the lasso or image tool, there will be an option in the pop-up menu to “add element”. From there you can add it to a certain collection or a create a new one.
If you want to use any object or sticker in the elements folders, just click on the icon, and find your image then it will automatically add it to your planner or notes!
No more having to open up a separate notebook, search through your millions of photos, or scour through your files or google drive. It will all be organized in collections within GoodNotes! Yay!
How to Add New Stickers to your Elements
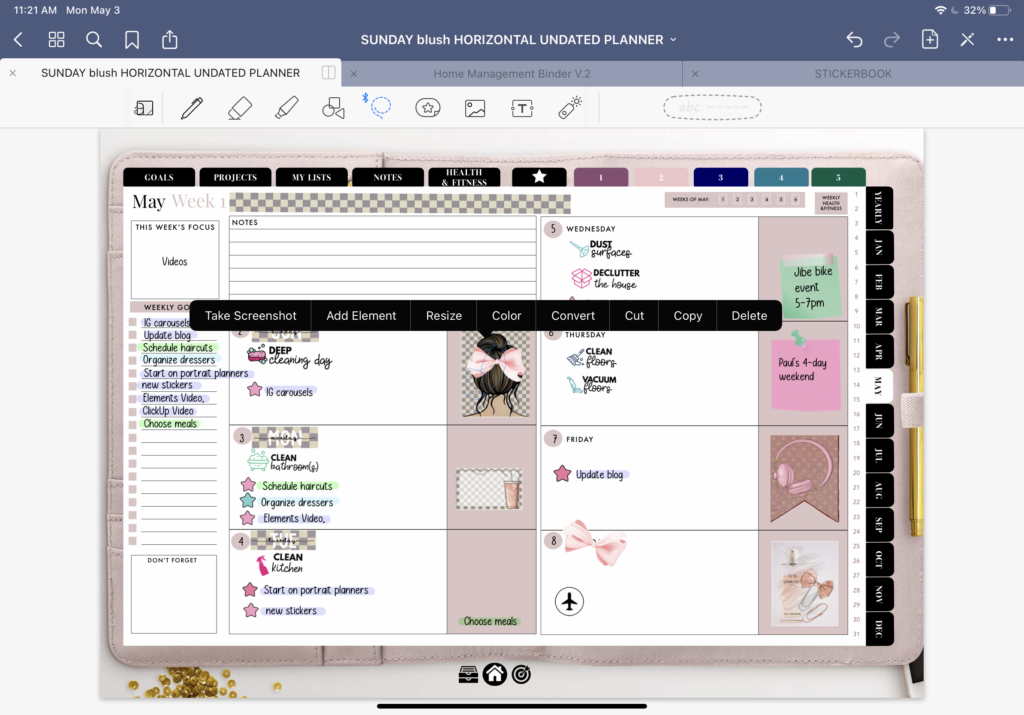
1. Adding a single image from your planner
To add a single image, text, drawing, or object simple grab the lasso tool or image tool, select it, then click on “Add element” From there you can add it to any existing collection or create a new one.
Note: if you select more than one object it will add it as one element. However, you will still be able to separate it once it is inserted into your notebook.
2. Adding a single image from your iCloud Files
If you downloaded your stickers from Etsy or another shop, you might have gotten a bunch of png files. You can add these into your elements simply by clicking on the Elements icon, selecting anywhere on your notebook so the window pops up, then scrolling past the collections until you see a + sign. After clicking that you will see in the bottom right hand corner “Import from…” select that and it should open up your iCloud Files. Unfortunately from here we can only still select it one at a time. Read the next tip to see a hack to bulk add your files!
3. Adding Bulk Images from your Photos
If you are looking for a quick and easy way to upload all of your images quickly into the elements tab I found a workaround. Simply go to your iCloud files where all your stickers are saved. Then select all of them, and save it as images to your iPad. Once they’re all saved. Go to your Elements in GoodNotes and select the + sign, then select “Add Photos”.
From there you will be able to select more than one image at a time. To make it faster just hold down while swiping right, and swiping down to select multiple rows at a time.
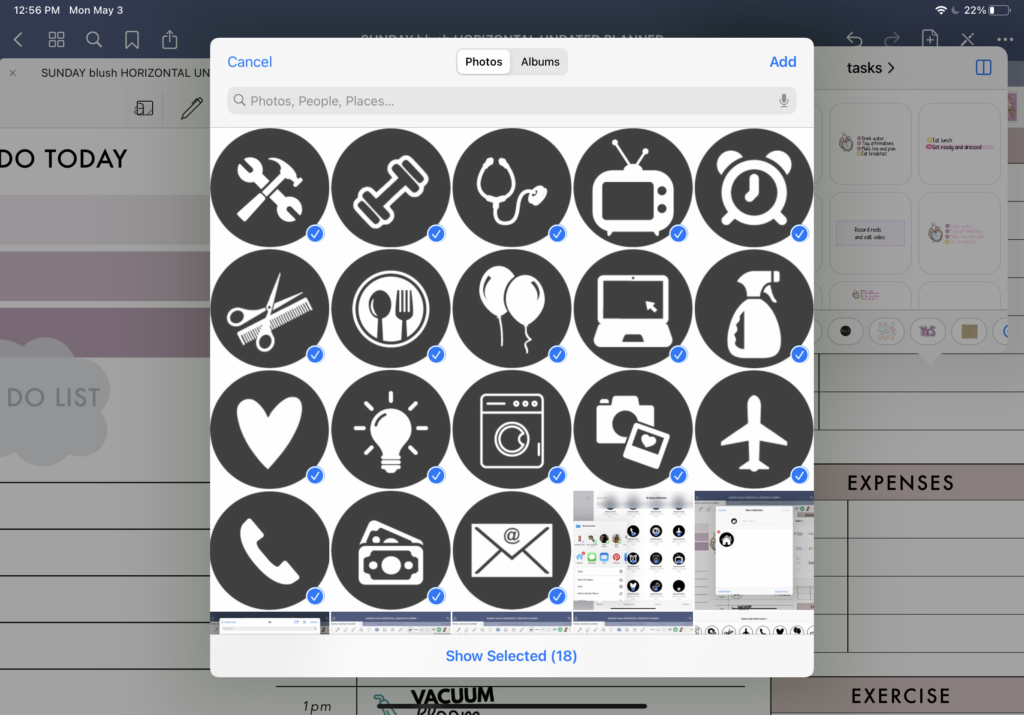
Ways to Use Elements when You are Planning
You can add elements into your notebooks or planners simply by clicking the elements icon. Once it is selected you can move around your page and select anywhere and it will pop up into a smaller window. Then you can browse through your elements and select the one you want to use or drag and drop it.
If you select the Split window icon on the top right corner, it will split the screen so you can have one window with your elements and one with your planner. From here you can drag and drop your stickers.
1. Stickers
Now you won’t need to open up the files app or a separate sticker book. Just your planner and your stickers. Simply select on the Elements icon and find your sticker to use. To make it easier to find be sure to organize your collections. Some of the categories I have are Tasks, Flags, Icons, Images, then those by the shop I got it from.
2. Repetitive Tasks
One of my favorite ways to use Elements is by copying over tasks that repeat. Like I said in my latest YouTube video, my weekly and daily schedule always looks the same each week, so to save time planning, I can now just add certain tasks, or even groups of tasks and select all of it and add it as an element. I love using this for my morning routine in my daily planner, for dinner every day, and tasks that I do regularly.
A cool thing about elements is that it doesn’t save it as an image, because even if you use it you can still change the text, colors and more once you use it!
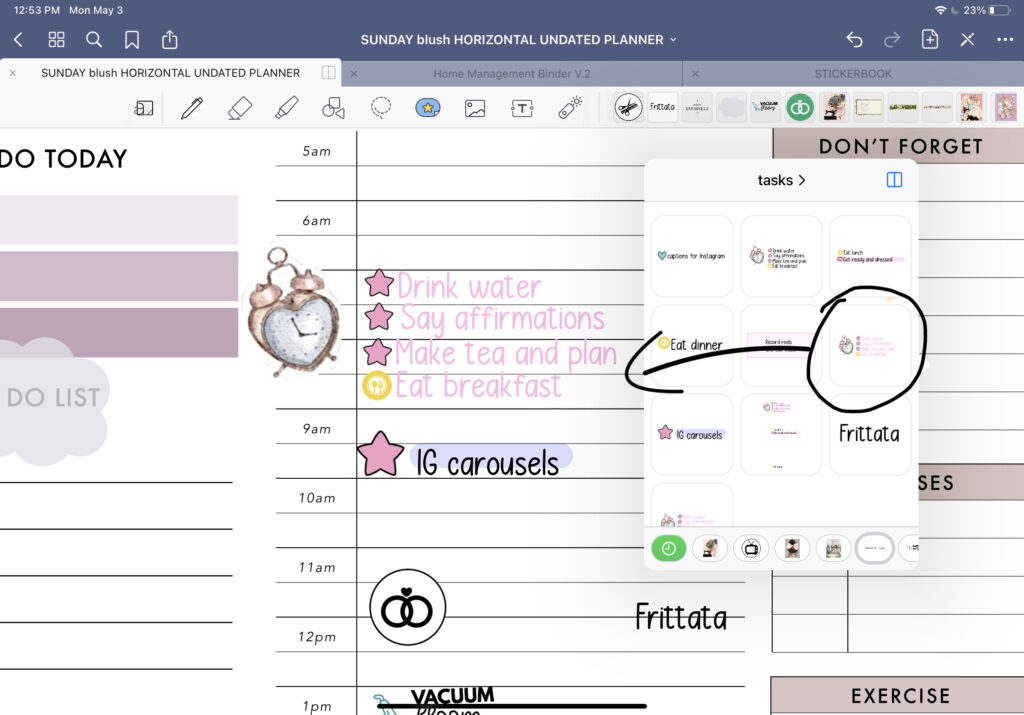
3. Reuse your drawings or handwritten items
If you’re an artist, or calligrapher and don’t want to draw the same item again but want to reuse it over and over every week, you can add it to your elements. For example, if you created a heading for “To Do This Week” or “My Goals” or “My Daily Affirmations”, and you want to reuse it every week, but maybe with different colors, just add it to elements then change the colors when you use it!
Check out more stickers in my shop:
Crystal Luna Digital Planning Stickers
Download My Icons Stickers!
GoodNotes already included some pre-made collections for you to use for free such as shapes, sticky notes, everyday stickers, and text stamps, but I wanted to gift you some of my Black and White Icons.
To download your icons to use as Elements in your GoodNotes app, just click below. Once you sign up you will be redirected to the dropbox file with all the PNG’s!
Once downloaded, go to the elements tool, import from files and choose which icons you would like to add to a collection.
Another way is to save all the PNG’s to your camera roll/photos app first. If you saved it to your files on your iPad, you can select all of it in the files, then save as images. Then when you go to your elements, you can click on the + to add new elements, then import by adding photos, and from there you can select multiple images at once to upload it into your new collection!
Don’t worry once it is in GoodNotes you can delete all those stickers from your camera roll!
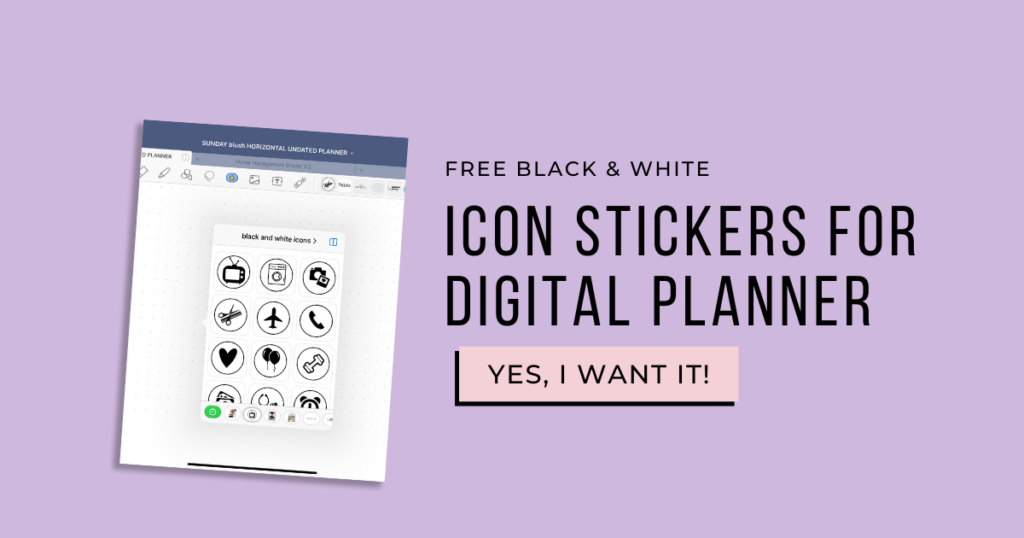
Let me know what you think of this update! Tag me on Instagram so I can see how you’re using it!